Como as elementas femininas andam um pouco inactivas do fórum, estão aqui um tópico para as Jd´s e para também as futuras Jd´s se elas um dia precisarem e também para os elementos masculinos...
A única coisa que vocês precisam é o Photoshop..
Vou fazer aqui um 6-em-1, seis tutoriais em 1 tópico, que vão ser: o de retirar as espinhas das fotos,mudar a cor dos olhos e tirar as rugas, branquear os dentes, retirar o vermelho dos olhos e emagrecer...
Retirar as espinhas:
1º Abram a vossa foto no Photoshop..
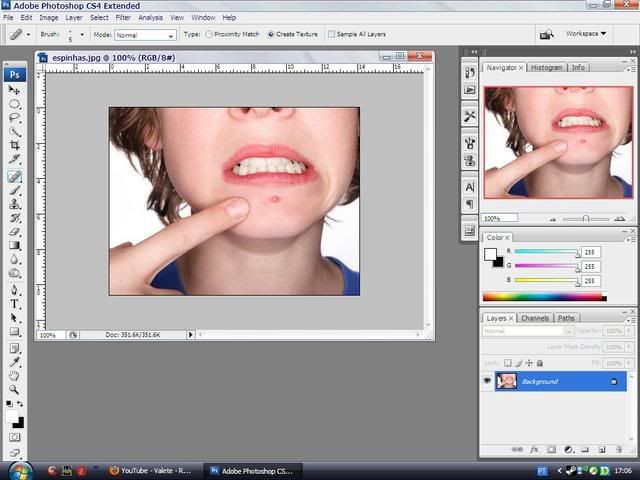
2º Depois cliquem na ferramenta seleccionada na imagem , a healing brush..

3º Ajustem o tamanho, no meu foi de 20 px, depende realmente do tamanho da espinha...

4º Simplesmente ponham o cursor encima da espinha e cliquem...

5º E voilá, a espinha desapareceu...xD
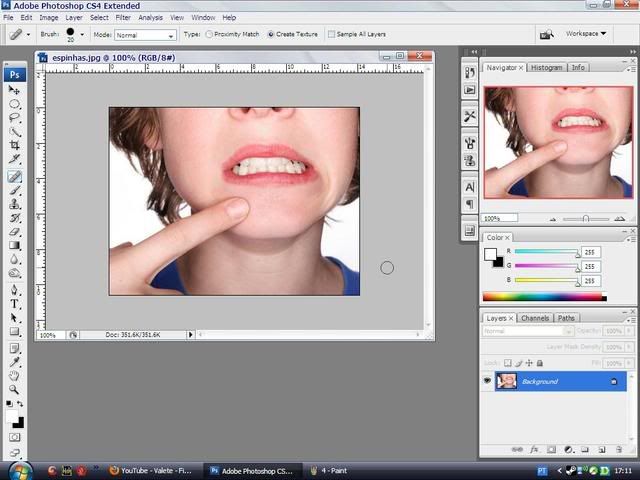
Mudar a cor dos olhos:
1º Abram a vossa foto no Photoshop:

2º Para isto temos de aumentar um bocado a imagem, por isso vão ao canto inferior esquerdo e aumentam, no meu teve de ser até 500%:

3º E a vossa imagem está aumentada...

4º Para mudarmos a cor dos olhos vamos precisar a ferramenta indicada na imagem a eliptical marquee tool...
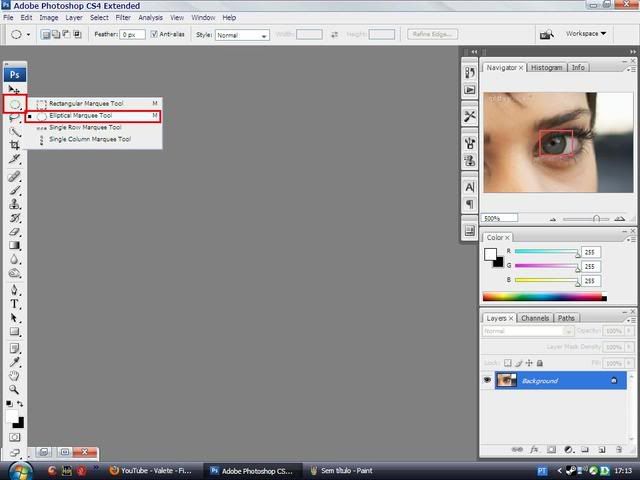
5º Depois com essa ferramenta já seleccionada marcar o perímetro no olho ( menos a parte mais escura que agora não me estou a lembrar do nome ) , mas tem de estar sempre com o dedo no Shift para fazer várias selecções por o olho todo:

6º Só a mostrar o progresso:

7º Novamente a mostrar o progresso, não tirem o dedo do Shift..
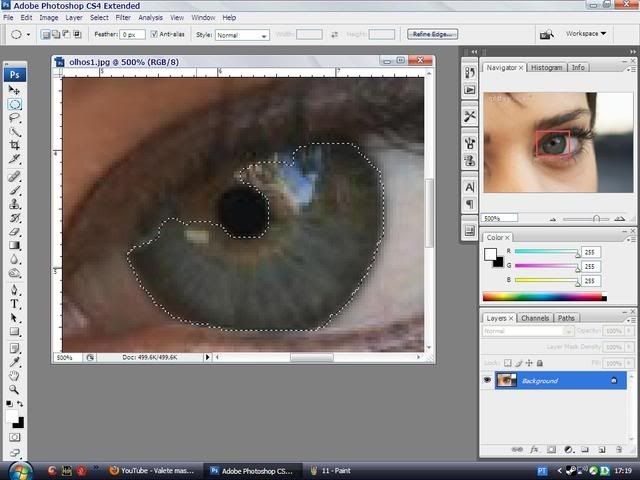
8º Quando a parte mais clara do olho tiver toda seleccionada aí vão a Image»Adjustements»Hue/Saturation:

9º A opção na imagem não está seleccionada mas vocês vao ter de a seleccionar, e depois é só moverem as setinhas de um lado para o outro e escolherem a cor:

10º A minha teve os olhos um bocado para o lilás, depois diminuam o tamanho para 100% como no passo 2º e façam ctrl+d para desseleccionar (xD) a imagem:
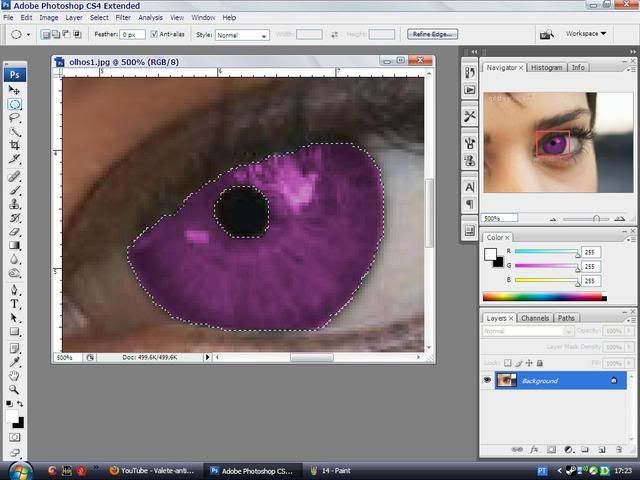
As Rugas:
1º Abram a vossa imagem no Photoshop:

2º E vamos usar novamente, como nas espinhas a healing brush:
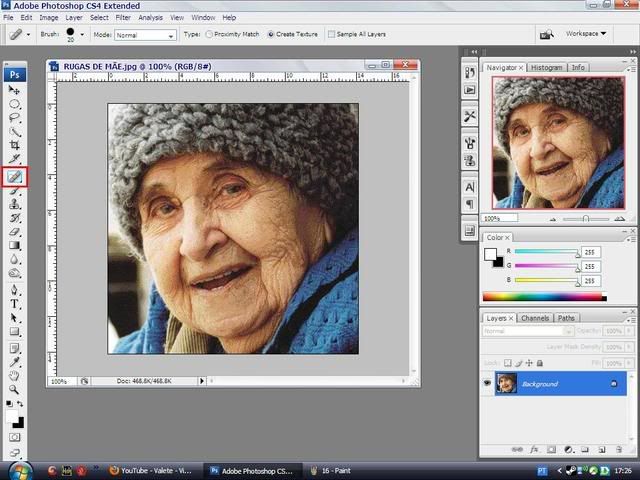
3º E também como nas espinhas vamos passar rato por cima das rugas e isto vai fazê-las "desaparecer", só não apaguem aquelas rugas naturais que os olhos e a boca fazem, isso não convém
E aqui está fiz a senhora 10 anos mais nova, ganhou um leve inchaço no lado esquerdo à beira do queixo, mas isso não importa muito..xD
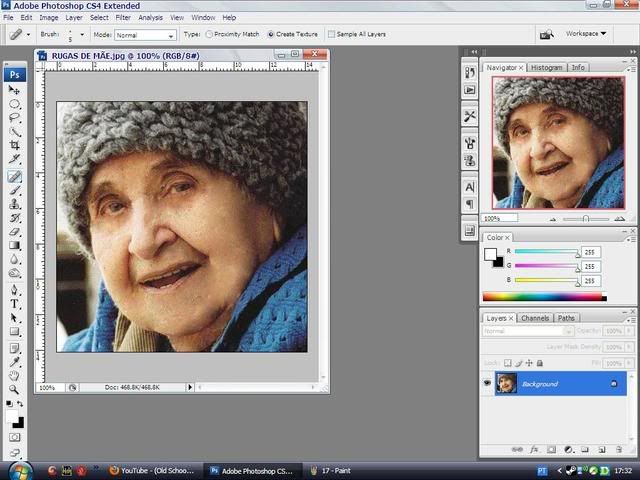
Agora vou fazer um EDIT ao meu post e vou acrescentar mais 3 tutoriais que vão ser de branquear os dentes, tirar o vermelho dos olhos e "diminuir" o peso...
Branquear os dentes:
1º Abram a vossa imagem no Photshop, para este efeito vou usar a eliptical marquee tool, a ferramenta anteriormente utilizada na mudança de cor de olhos (a vermelho) ou também podem usar a quick selection tool ( a preto) mas se no caso de que a cor dos dentes seja realmente muito diferente do que as gengivas, neste caso não é muita por isso vou usar a eliptical marquee tool...

2º Aumentem a vossa imagem para obter uma melhor selecção, eu aumentei para 500%:
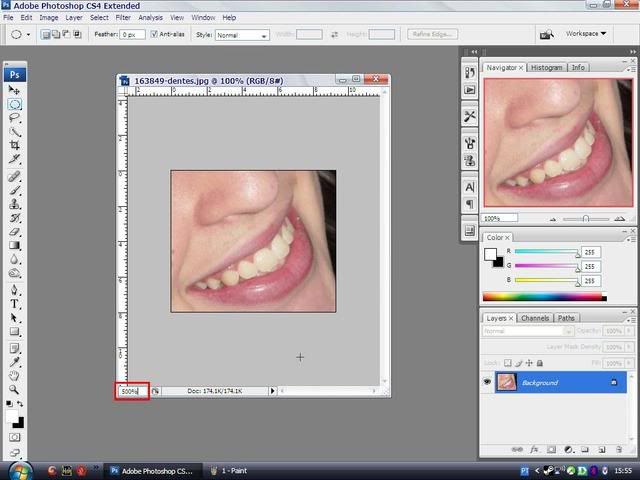
3º Façam a vossa selecção..
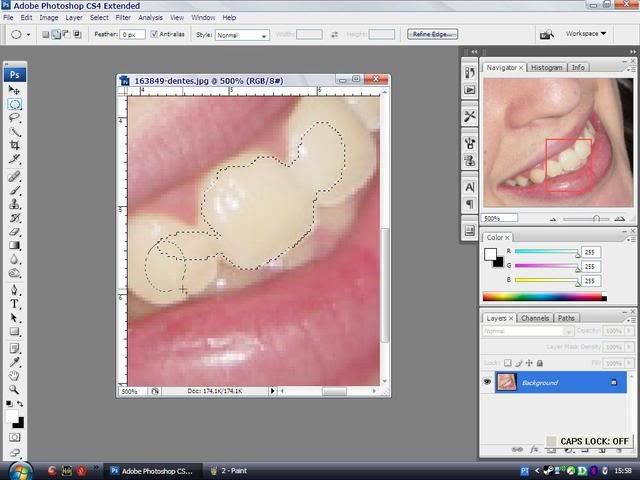
4º E está aqui a selecção completa ( não só os entes de cima mas também os de baixo ) :

5º Depois vao a Image»Modify»Feather e no meu tamanho eu escolhi 4, por isso vocês vêem mais ou menos comparando com a minha e clicam ok..

6º Vocês podem não reparar agora , mas no fim vai-se notar, agora vão à janela dos layers e clicam no ícone representado na imagem...
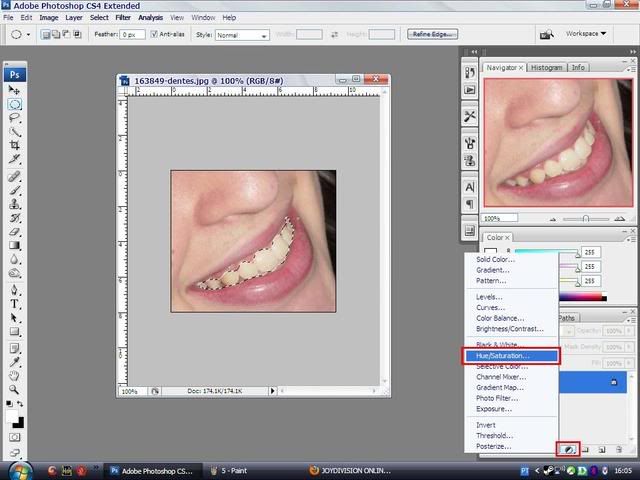
9º Mexam agora só na Saturation e Lightness, mexam a vossa vontade até que dê um resultado como ao meu:
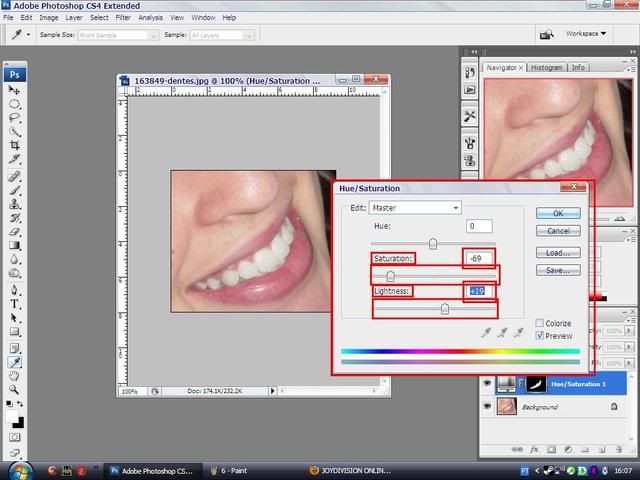
10º Façam CRTL+click no vosso layer para activar outra vez a selecção dos vossos dentes e como a cor dos dentes estão um bocado desnaturais, vão outra vez ao ícone e vão a Levels:
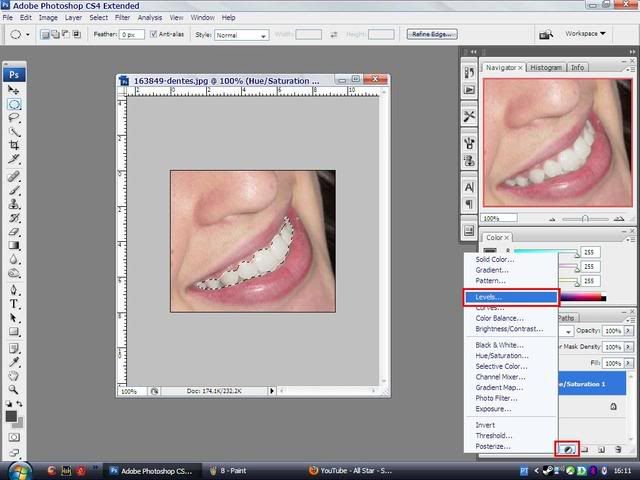
11º E experimentem ,ou ponham igual ao meio, até vos parecer bem...

E aqui está o vosso sorriso tridente:
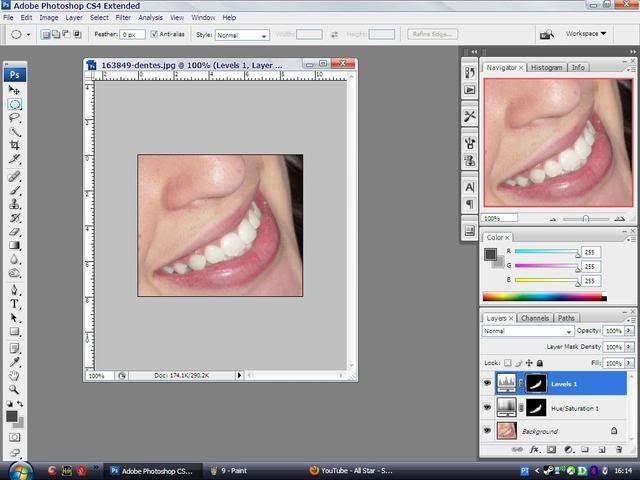
Retirar o vermelho dos olhos:
1º Agora para retirar o vermelho, é sempre a mesma coisa, abram a vossa imagem e vamos usar novamente a eliptical marquee tool:
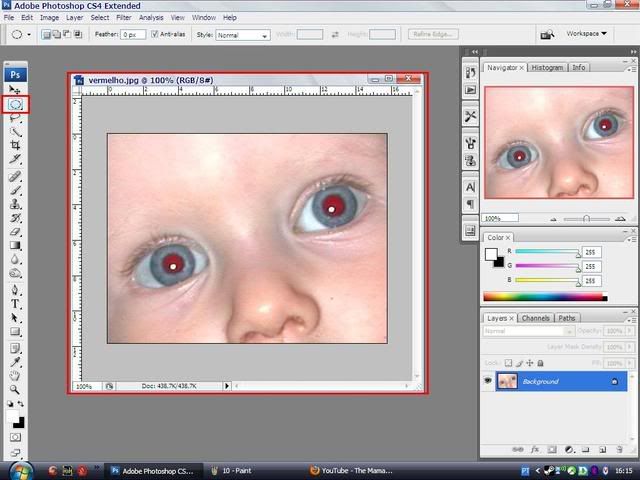
2º Aumentem a vossa imagem e comecem a seleccionar a parte vermelha do olho..
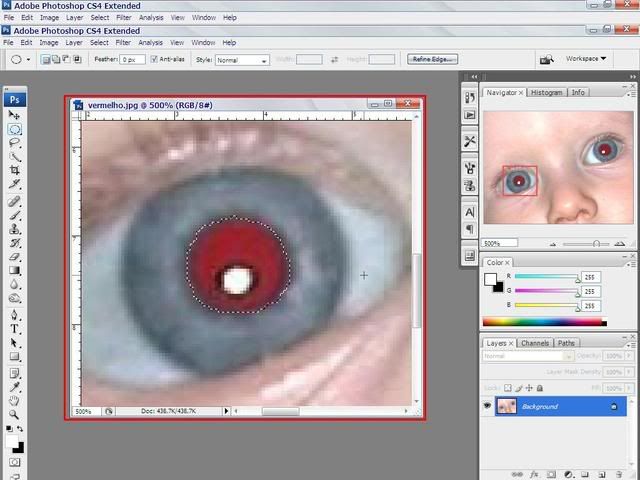
3º Depois vão outra vez ao ícone na janela dos layers e vão a Hue/saturation, e mudam para como está o meu...
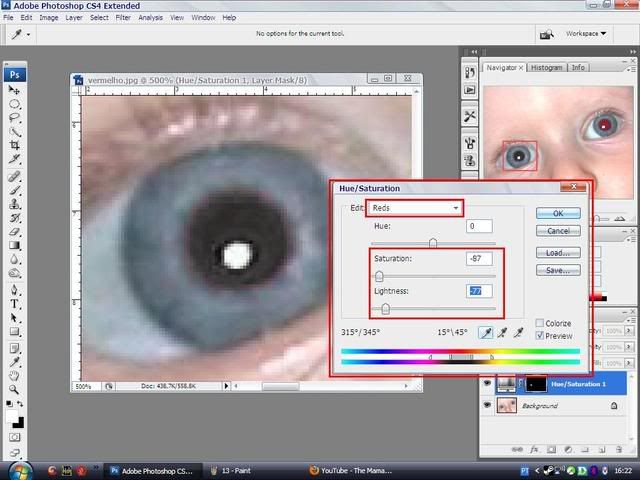
4º E façam o mesmo para o outro olho, o meu ainda se vê um bocado de vermelho, por isso vocês vao ter de seleccionar um bocado mais a frente da parte vermelha....
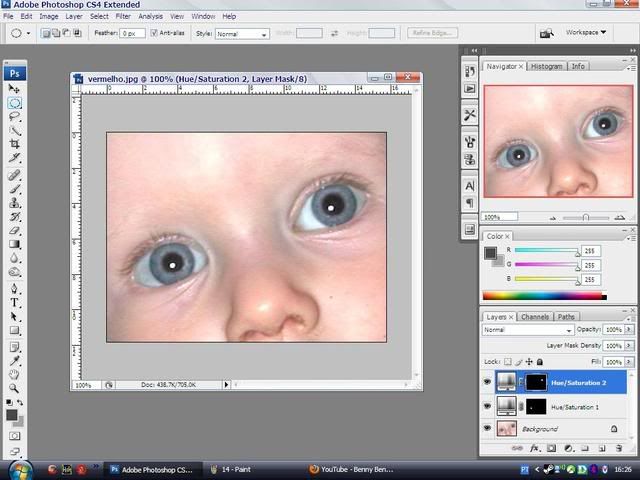
Emagrecer aqui no Photoshop:
1º Abram a vossa foto no Photoshop, o que eu tenho aqui é a Britney Spears com mais uns quilinhos...
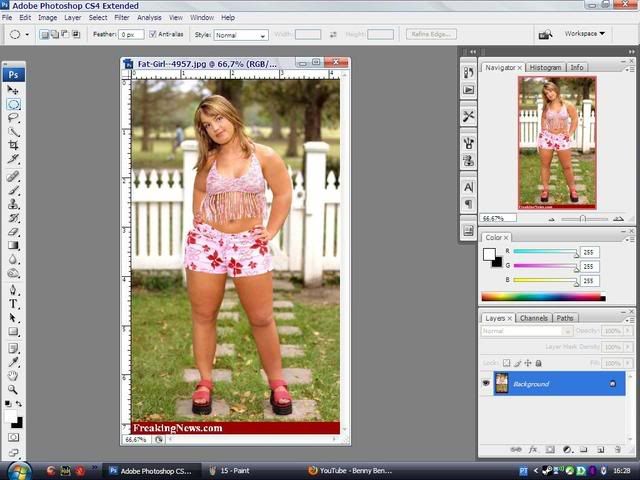
2º Depois vão a Filter»Liquify
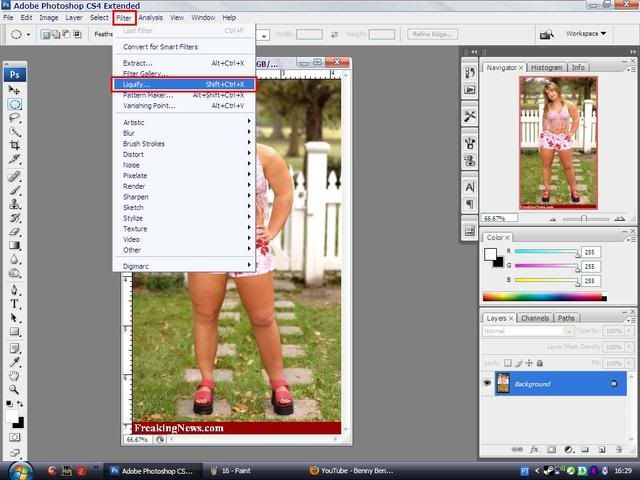
3º pronto, agora vamos usar a forward warp tool (a primeira) e a Pucker tool (a 3ª) que estão seleccionadas a vermelho 1 imagem abaixo desta, o que vocês basicamente é encolher as várias partes que estão "gordas", não consigo explicar bem, olhem para esta imagem...

Tem de pegar na warp tool e ir no sentido das setas, de fora para dentro de modo a ela "emagrecer" e com a Bucker encolher aonde estão os círculos, não sei brinquem com a imagem até dar um resultado mais ou menos assim:

Eu sei que está um bocado desnatural, mas vocês tem de passar um bocado de tempo nisto, mas basicamente é esta a ideia:

A única coisa que não consegui modificar foi a cara dela :S
